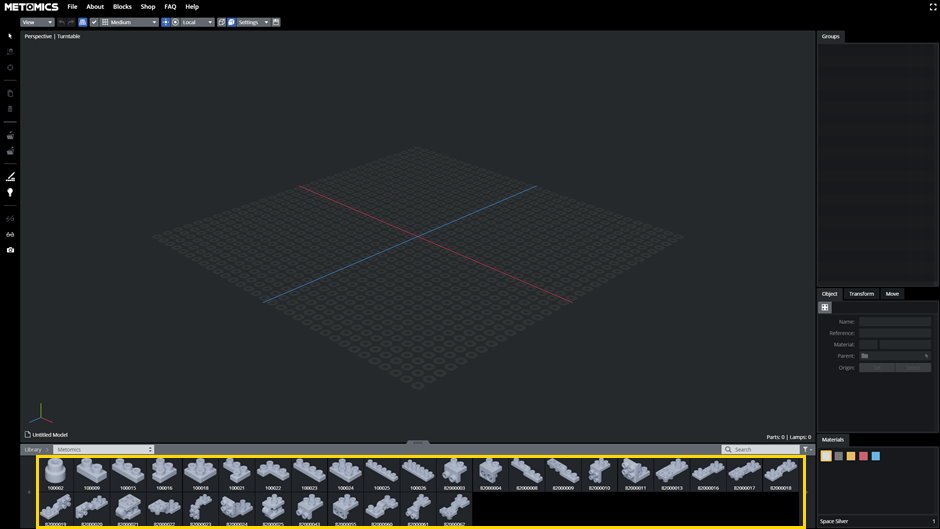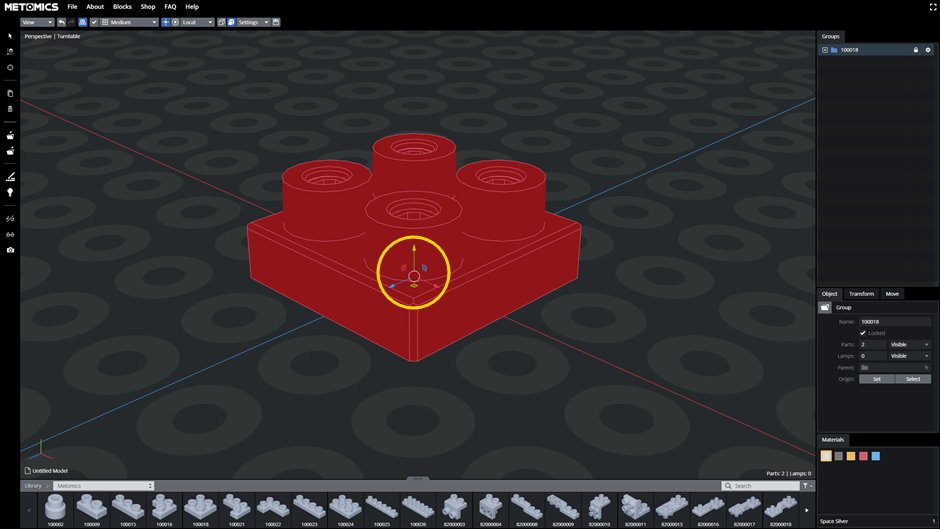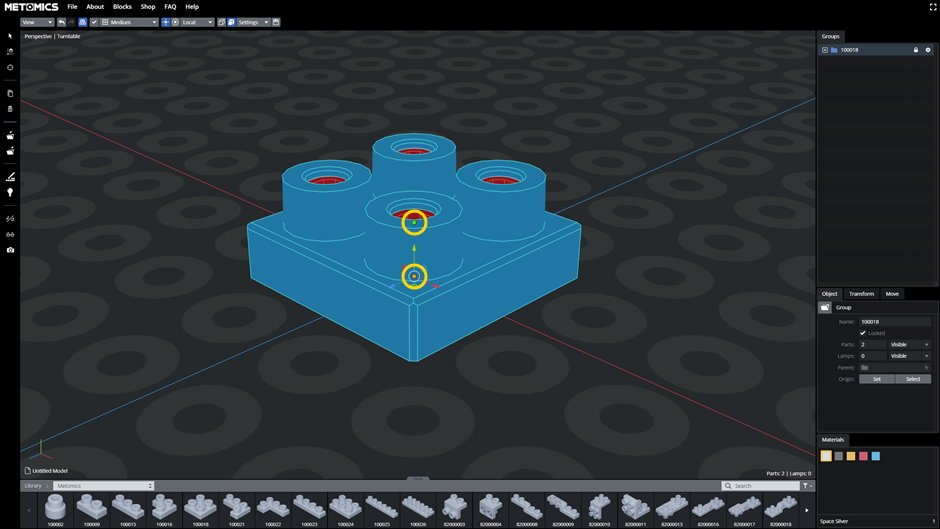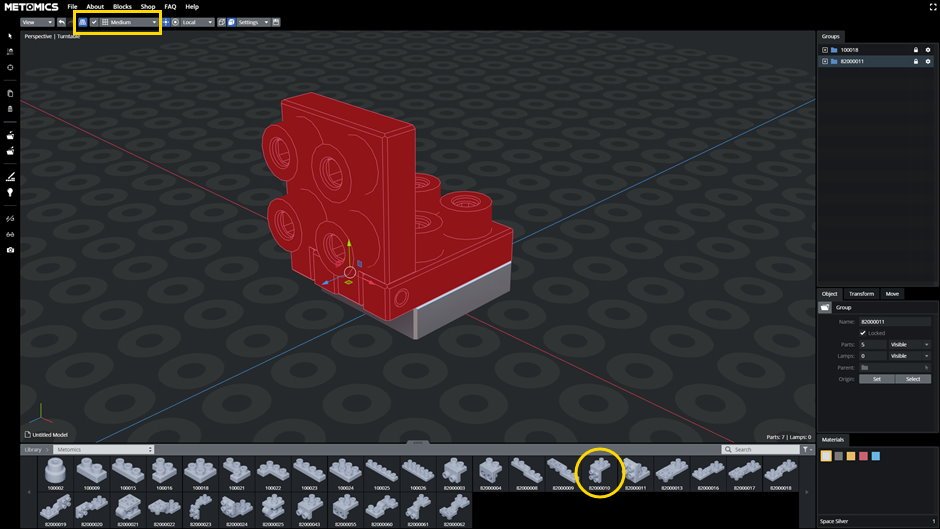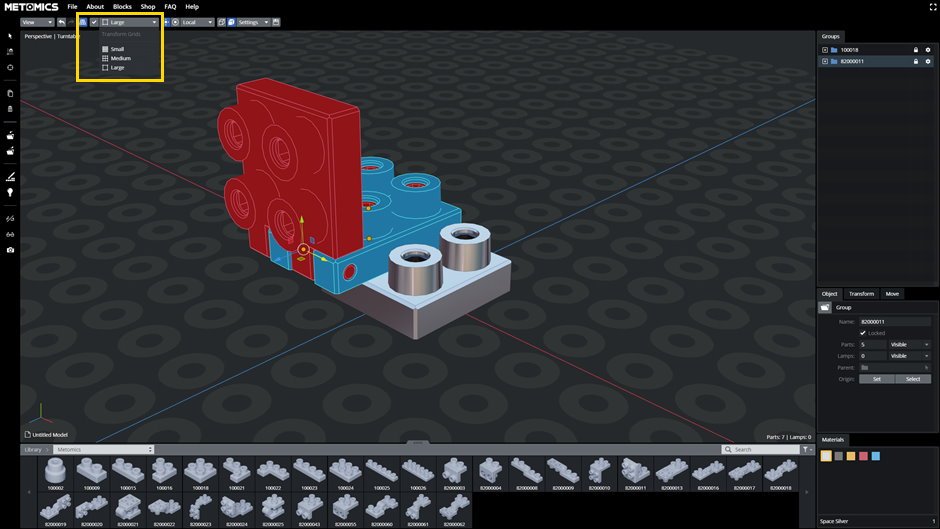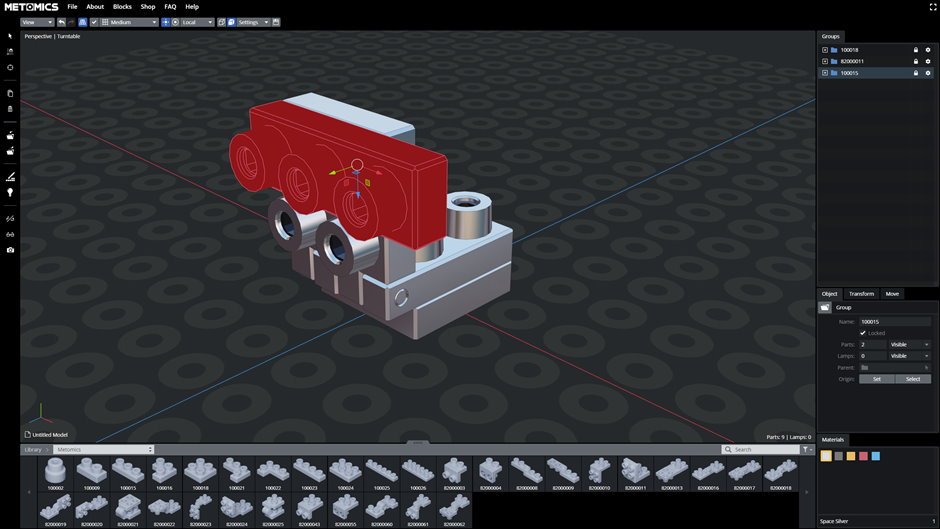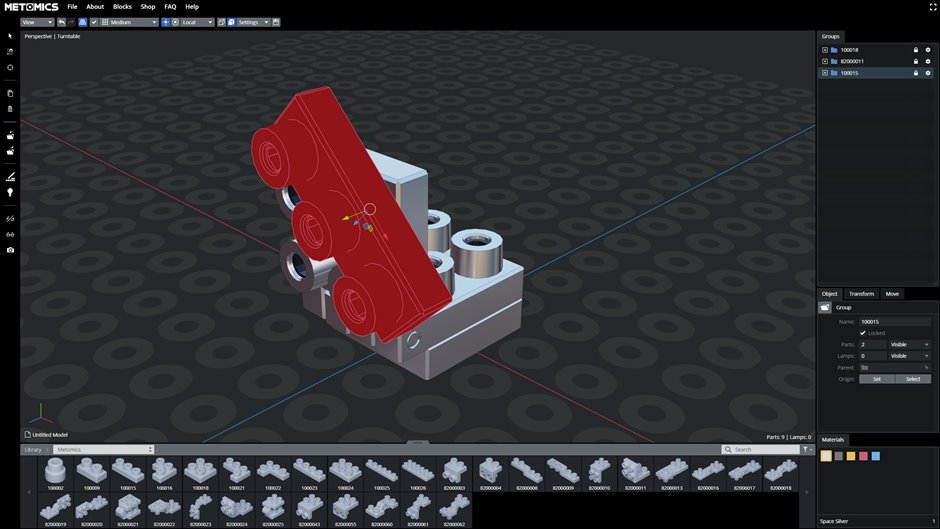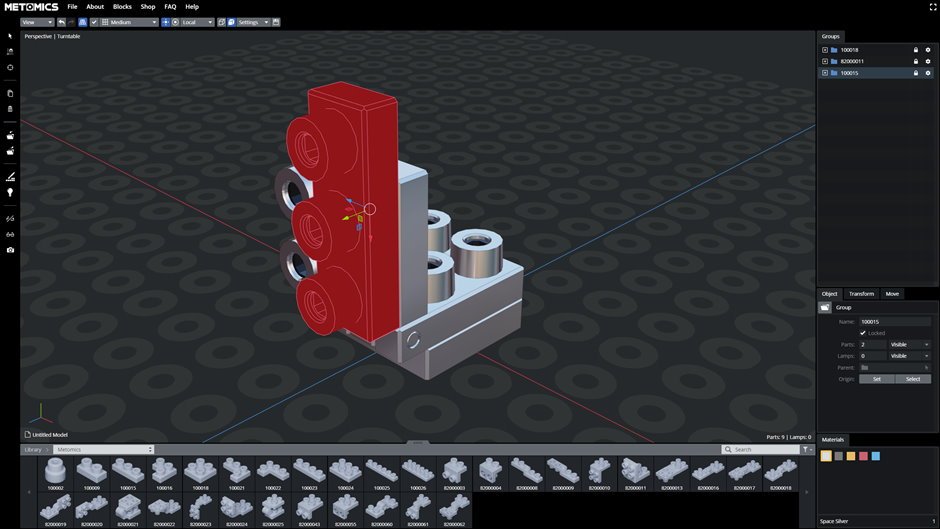於選單選取‘M:STDIO’
入門須知
如果您是M:STDIO的首次用戶,則將尋找有關如何充分利用我們的3D建模工具的提示和技巧。我們與Mecabricks的團隊合作,為METOMICS創建量身定制的平台,將我們的Metal Designer Blocks數位化!
如果您以前使用過Mecabricks,則將熟悉M:STDIO中的控件,但是,如果您更習慣於LDD或MLCAD,則可能需要繼續閱讀。
“快速入門”指南旨在使您盡快起步使用,並包括有關其基本功能。 M:STDIO是一種多功能的建模工具,我們希望您能充分利用它,因此我們會盡快發布更多提示。
M:STDIO可以試用而無需創建帳戶,但是某些功能將需要Metomics帳戶。
在這個10步指南中,我們將向您展示如何添加和移動零件,定向和對齊,旋轉和著色塊。 每個步驟均假設已經執行上一個步驟。
Shortcut
A – Select all / Deselect all
B – Start box select tool. Elements in the box will be added to the selection. Press shift to remove them
C – Screenshot
D – Clone selection
H – Hide selection
ALT + H – Show everything
I – Invert selection
J – Group selection
Alt + J – Ungroup selection
L – Display Lamps
M – Toggle between translation and rotation gizmo
P – Select Pivot Point
Q – Toggle between small, medium and large transformation grid
R + (X or Y or Z) + numerical value – Rotation along selected axis in the global or local space
S – Select snap point
CTRL + S – Save
T + (X or Y or Z) + numerical value – Translation along selected axis in the global or local space
V – Toggle between Global and Local Space
W – Display selection tools
Z – Toggle between shaded, shaded with edges and wireframe mode
CTRL + Z – Undo
CTRL + Y – Redo
CTRL + Left Click – Add or remove element to or from the selection
NUMPAD ‘8’ or ‘2’ – Translate along Z axis
NUMPAD ‘4’ or ‘6’ – Translate along X axis
Page Up or Page Down – Translate along Y axis
← or → – Rotate selection 45° along Y axis
↑ or ↓ – Rotate selection 45° along X axis
Home or End – Rotate selection 45° along Z axis (keys next to page up and page down keys on an apple keyboard)
Esc – Deactivate selected tool / Cancel rotation or translation
Ctrl + Click – Add or remove a part/group to the selection
Numpad ‘5’ – Toggle between Perspective and Orthographic projection
Numpad ‘9’ – Toggle between Turntable and Trackball orbit style
Numpad ‘0’ – Reset the position of the camera
Ctrl + Numpad ‘3’ – Left view
Numpad ‘3’ – Right view
Ctrl + Numpad ‘1’ – Back view
Numpad ‘1’ – Front view
Ctrl + Numpad ‘7’ – Bottom view
Numpad ‘7’ – Top view
Numpad ‘.’ – Centre selection or scene
Space – Change camera orientation
Del or Back – Delete selection